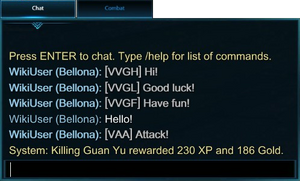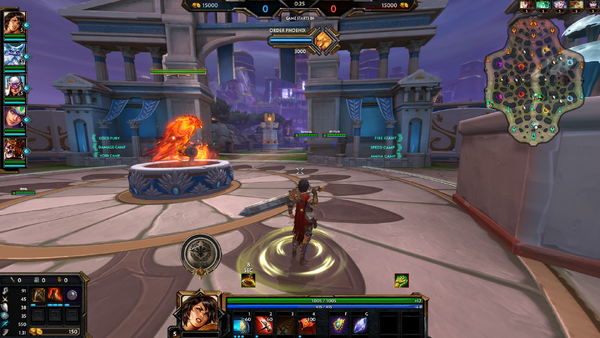
The Head-up display, or HUD, in SMITE is a display of many important pieces of information shown to the player around their screen during gameplay. Console versions of the game have a slightly different display from the PC version. Users are able to change the style of the HUD using HUD themes.
General HUD Elements[ | ]
Score Display[ | ]

The Score Display, located at the top-center of the screen, displays the match's elapsed time, and each team's combined kills and gold. Before the match begins, "GAME STARTS IN" text is displayed underneath the match timer and the timer counts down to zero. On consoles, the player's kills, deaths, and assists are displayed under the match time.
Player Bar[ | ]

The Player Bar, located at the bottom-center of the screen, is a multi purpose element and one of the most important parts of the HUD. It displays the following information:
- Current and max health along with their HP5 located in the green bar.
- Current and max mana along with their MP5 located in the blue bar.
- The player's god portrait.
- Current character level and experience meter displayed as a yellow bar.
- Abilities and their strength level.
- Relics and consumable items.
On consoles, the Player Bar only displays player health, mana, and level. The abilities are located on the bottom-right corner while relics and consumables are located on the bottom-left corner.
Minimap[ | ]
The minimap, located near the upper-right corner, shows a representation of the current map. It displays a large number of things to the player including god positions, structures, minions, jungle camps, and more. For more detailed information about this, please visit its main article: Minimap
In Arena, a small meter is located to the right of the minimap showing progress each team has made to spawn the Minotaur. When this monster is spawned, the meter displays a bar showing its current health.
Stats/Item Display[ | ]
The Stats Display, located at the bottom-left corner, has a number of things related to the player's individual strength and score including the following:
- The player's kills, deaths, and assists.
- Gold that the player has on-hand.
- The player's stats including: total power, basic attack power, physical protections, magical protections, movement speed, and attack speed.
- Purchased items and each item's tier.
Using the HUD editor, a user can use a smaller version of the Stats Display that remains in the bottom-left corner that only shows the player's stats. A separate window can be enabled on the bottom-right corner that displays purchased items and gold-on-hand. This optional "Item Display" is hidden by default.
On consoles, this HUD element is split into multiple panels. The player's stats use the smaller version of the display and are located just above their relics and consumables. Purchased items are located along the left edge of the screen and uses a unique slim panel. The gold-on-hand is moved under the relics and consumables.
Team Display[ | ]
The Team Display, located at the top-left corner of the screen, displays the individual level, health, and mana of each member of the player's team. By default, this display is shown vertically but, using the HUD editor, can be made to be shown horizontally.
A blue diamond to the right of each player panel (or underneath when displayed horizontally) indicates whether that player has their ultimate ability available to use. When the ultimate is on cooldown, the diamond will not be lit up. When not lit up, small wedges appear around the diamond indicating progress toward the ability coming off of cooldown, with the last wedge letting players know the ability only has a few seconds left to charge. This diamond is only displayed on the ally team panels.
The Enemy Display, located at the top-right corner of the screen, displays a similar set of panels showing the level of each enemy player. When players of either team are at extremely low health, their god portrait is greyed out. If they die, the portrait is greyed out and a timer is displayed over the portrait, indicating time left until respawn.
On consoles, the ally team display is horizontal by default and each team is located at either of the top corners of the screen.
Chat Window[ | ]
The Chat Window, located on the left side of the screen, displays many forms of information including player text chat, VGS callouts, map pings, aura item purchases, and system logs. Players can press a key (ENTER by default) to open the chat window where they can type to communicate with their team, party, or an individual player. The type of message can be changed by using a variety of commands in the text box, including:
- /help - List of chat commands
- /w [name] [msg] - Send a private message
- /r [name] [msg] - Reply to a private message
- /b [name] - Block user
- /u [name] - Unblock user
- /p - Send a party message
- /g - Return to general chat
- /lfg - Join the lfg channel
- /dnd - toggle do not disturb
Clicking on the "Combat" tab lets the user see pieces of information the game keeps track of such as exact gold gained from kills, amount of damage dealt, damage received and mitigated, and more. This list of information is updated as the game registers changes in the player's status.
Other HUD Elements[ | ]
Other smaller HUD elements shown to the player during gameplay include:
- Passive Meter: Located above or to the left of the Player Bar, displays an icon or meter unique to each god. It can show the player the specific timers or status of a god's abilities. Not all gods have one.
- Buff/Debuff Bars: Located above the Player Bar, this displays icons indicating the buffs or debuffs that a player is currently under effect. This includes jungle buffs, ability bonuses, forms of CC, item effects, and more. Up to ten icons can be displayed in each window.
- Surrender/Pause window:Located in the upper-left quadrant, this small window appears when any member of the team calls a vote to either surrender the game or pause the game. For surrenders, it has five indicators showing the number of "Yes" and "No" votes that have been called and a small bar on the bottom showing the time left until a verdict is made. A pause vote is similar but cannot be voted against, only timed out.
- Kill Messages: Located close to the center of the screen, this window displays a form of killfeed that shows who, or what, killed a player. Kill messages can be shown not only when a god gets a kill, but also NPC monsters or minions on the map killing a god. In certain rare occasions, if the game itself kills a player due to being stuck out of bounds, the killfeed will display that god being both the aggressor and the victim.
- Friendly/Enemy Deaths: Located under the sides of the Score Display, shows icons of the recently killed gods of either team.
- Accolade Display: Located in the center just beneath the Score Display, shows a title and icon to show a player certain accolades for killstreaks and completing objectives.
- Objective Health: Located just under the Score Display, shows a health bar for nearby jungle bosses, structures, and Titans.
- Objective: Located under the minimap only in the Arena gamemode, displays a counter showing the number of tickets each team has left.
- VGS Guide: Located on the left edge of the screen, appears when the player begins a VGS command. Only used to guide a player through the list inputs to complete a voice command.
Item Store[ | ]
The Item Store is an overlay window where the player can purchase Items using gold to increase their character's statistics throughout the match. Players can access the store at any time by pressing I (D-Pad Left on console) to open the store overlay. Purchased items, relics, and consumables can be seen on the bottom of the window. Currently selected items and other related items are displayed in a grid on the right side of the store. The area in the bottom right is where the player can see the item's stats and full description, along with buttons to purchase, sell, or undo all purchases. The area on the left side of the store has a different display depending on the tab selected on the top left.
In the "Recommended" tab, the player can see a spread of items that the game recommends to newer players. A drop-down menu underneath the top tabs has various preset item spreads that are related to the role or class the user is playing. If a spread of items is setup before a match in the God Builder (located in a god's page in the main menu), the player can choose to have that displayed instead to easily and quickly find their preferred items.
In the "All Items" tab, all items are shown in a complete list. This list of items can be filtered and sized down to a specific category by clicking on the tabs on the left side of the window. Alternatively, an item's name can be typed into the search bar at the top to quickly find a specific item. The layout of the item store's list can be changed by clicking on the blue icons on either side of the search bar. The buttons on the left side change between showing the item names and short descriptions or having a more compact grid that only shows the item's icons and price. The buttons on the right change between showing the highest tier of each item tree, or only showing the base tier of each item tree.
In the "Stats" tab, the god's current stats are shown in a more complete list than shown in the stats display HUD element. For more detailed information about this, please visit its main article: Statistics
Skill Screen[ | ]
The Skill Screen is an overlay that shows all of the god's ability stats and descriptions while in-game. Each ability has a section dedicated to them that shows ability type, players affected, range/radius, a full description of the ability, damage values, mana costs, and cooldowns. The ability's current strength value is highlighted in yellow and the power scaling is shown in orange. At the bottom of each ability section, the player can change the type of ability casting for each ability. The different types of ability casting that can be selected are:
- Use Default: The ability uses the default casting type that is selected in the settings menu.
- Normal Casting: When the ability button is pressed, a preview targeter is displayed and when the player presses the basic attack button, the ability is fired. The cancel button can be pressed to not fire the ability.
- Quick Casting: When the ability button is held down, a preview targeter is shown but fires the ability when the button is released. Canceling the ability before releasing the button stops the ability from firing.
- Instant Casting: When the ability button is pressed, the ability will fire immediately. This casting cannot be cancelled once pressed.
HUD Editor[ | ]
The HUD Editor is a tool found in the pause menu that allows the user to change the position and size of most HUD elements. Most elements have the option to be completely hidden and some can be changed to an alternate display to suit the user's taste. PC users have full access to the HUD editor while console users may only change the position and size of the minimap.